티스토리 뷰
Steam Deck에서 디아블로 4를 플레이하는 방법

Diablo 4는 Battle.net에서만 사용할 수 있으므로 Steam Deck에서 플레이할 방법을 찾고 계실 것입니다. 좋은 소식은 할 수 있다는 것입니다. 하지만 플레이를 시작하기 전에 일부 설정이 필요합니다. 자신의 침대에서도 디아블로 4를 플레이하는 것보다 더 좋은 느낌은 없습니다. 이 가이드를 사용하여 Steam Deck에서 Diablo 4를 실행하는 방법을 알아보세요.
Steam Deck에서 디아블로 4를 플레이하는 방법은 무엇입니까?
Steam Deck에서 Diablo 4를 플레이하려면 PC용 Diablo 4를 소유하고 있어야 합니다 . 그런 다음 데스크톱 모드에서 Lutris 앱을 사용하여 Battle.net 런처를 설치해야 합니다.
다음은 Steam Deck에서 Diablo 4를 플레이하는 방법에 대한 단계별 가이드입니다.
데스크톱 모드로 전환
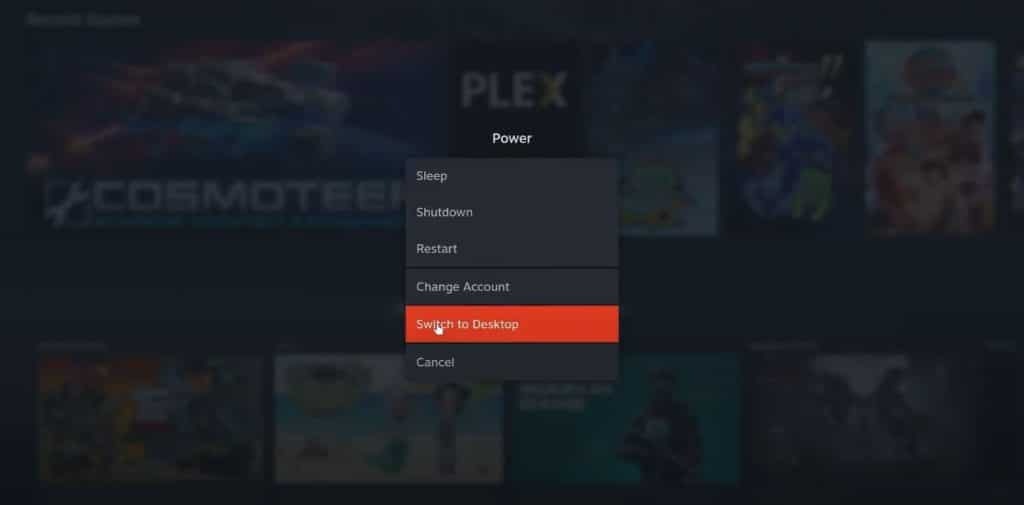
첫 번째 단계는 데스크탑 모드로 전환하는 것입니다. Steam Deck의 Steam 버튼을 누르면 측면에서 메뉴가 나옵니다. 거기에서 전원을 클릭하면 "데스크톱으로 전환" 옵션이 표시되어 필요한 곳으로 이동할 수 있습니다.
Discovery 열기 및 Lutris 설치
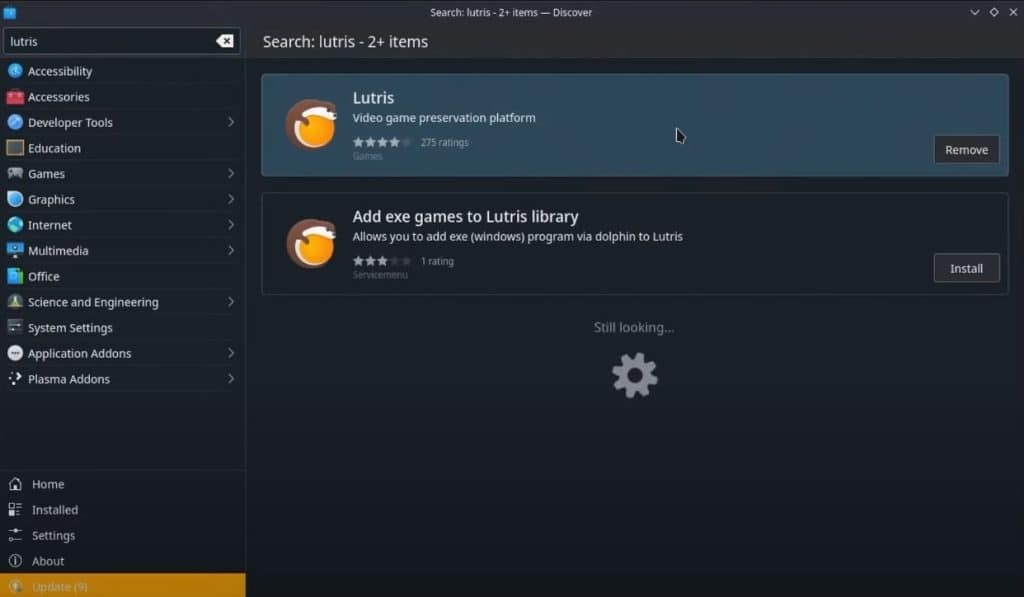
그런 다음 Desktop Mode 하단의 작업 표시줄에서 찾을 수 있는 검색을 엽니다. 기본적으로 Steam Deck이 실행되는 Linux용 앱 스토어입니다. Lutris를 찾아 다운로드하십시오. 이것을 사용하여 Battle.net 런처를 얻을 것입니다.
Steam Deck에 Battle.net 설치
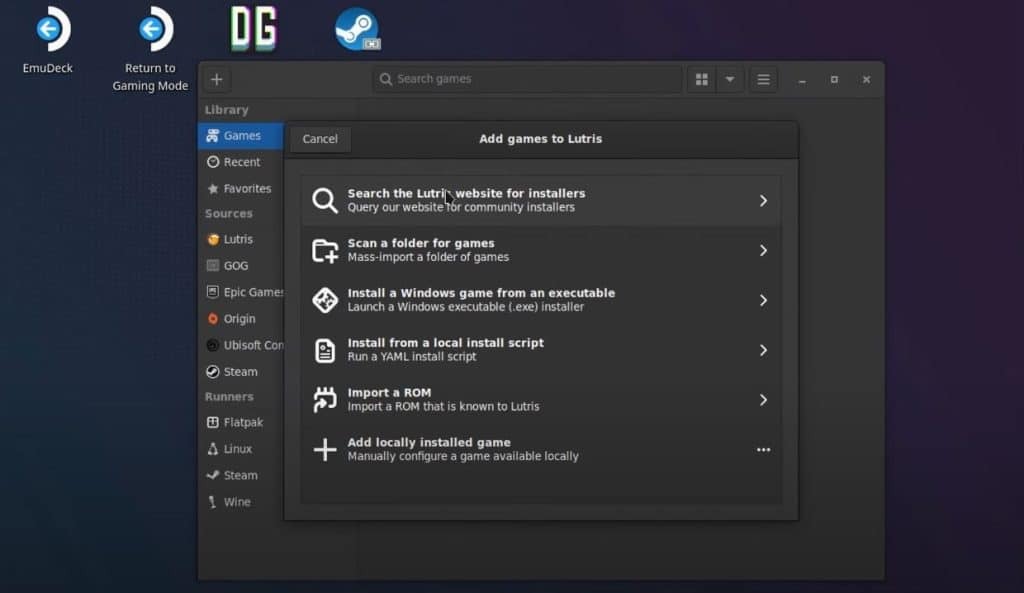
Litrus를 연 다음 왼쪽 상단에서 더하기 기호를 선택합니다. "설치 프로그램을 위한 Lutris 웹사이트 검색"을 클릭하고 Steam Deck에 설치할 수 있도록 Battle.net을 찾습니다. Blizzard Battle.net을 다운로드하고 표준 버전을 설치하십시오. 4.61MB의 다운로드 공간이 필요합니다.
설치 옵션에서 나중에 Battle.net을 열 수 있도록 "애플리케이션 메뉴 바로가기 만들기"를 체크하십시오. 아쉽게도 Steam 바로가기를 만드는 옵션이 작동하지 않습니다. Battle.net이 설치되면 실행할 수 있습니다.
자격 증명으로 로그인할 때 Battle.net 런처는 화상 키보드를 등록하지 않으므로 Steam Deck에 키보드를 연결해야 합니다. "로그인 상태 유지"를 체크하면 이 작업을 한 번만 수행하면 됩니다.
디아블로 4 설치
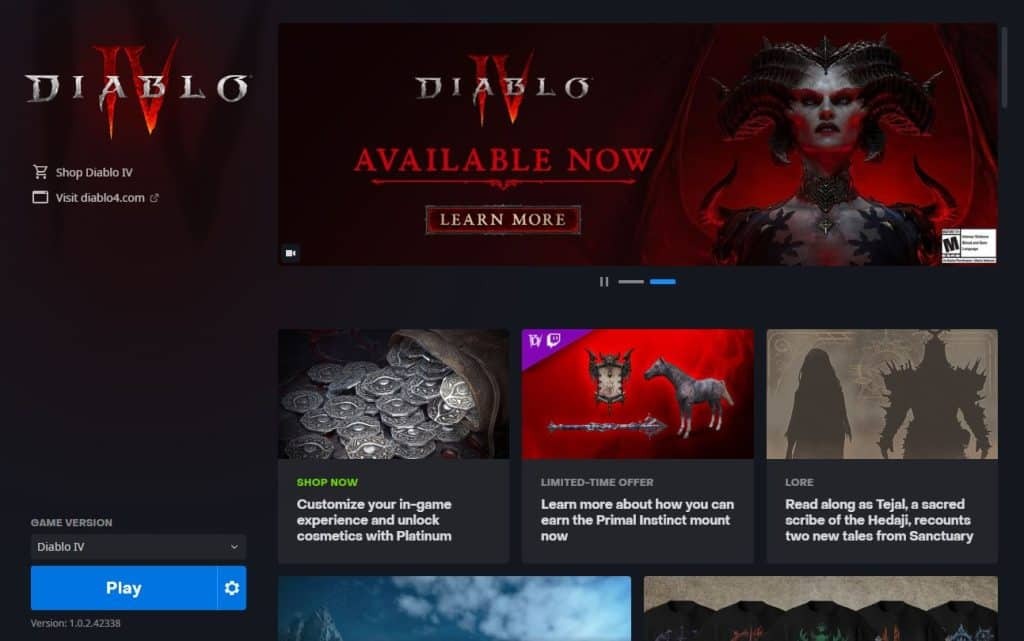
Battle.net에 로그인하면 Diablo 4를 설치할 수 있습니다. 다운로드 크기는 고해상도 자산을 포함하는 84.40GB입니다. 고해상도 자산 없이 Diablo 4를 다운로드하도록 선택하면 다운로드 크기가 46.80GB로 줄어듭니다. 이제 다운로드가 완료될 때까지 기다려야 합니다.
Diablo 4가 설치된 USB 저장 장치가 있는 경우 Battle.net 폴더가 있는 위치에 게임 폴더를 복사하여 붙여넣을 수 있습니다. USB 저장소에서 게임 폴더를 복사한 다음 Steam Deck의 Dolphin에서 홈, 게임으로 이동하고 battlenet 폴더를 선택하기만 하면 됩니다. 여기에서 drive_c 폴더로 이동한 다음 마지막으로 Program Files(x86)로 이동합니다. 거기에 Diablo 4 폴더를 붙여넣을 수 있습니다. 완료되면 Battle.net을 실행하고 Diablo 4 페이지에서 큰 파란색 설치 버튼 바로 아래에 있는 "게임 찾기" 옵션을 선택합니다.
Steam에 디아블로 4 추가
데스크톱 모드에서 Steam 앱을 열고 왼쪽 하단의 게임 추가로 이동합니다. "비 Steam 게임 추가"를 선택하고 "선택한 프로그램 추가"를 선택하기 전에 Battle.net 앱을 확인하십시오. 이렇게 하면 Battle.net 런처가 Steam 앱에 추가되므로 이제 데스크톱 모드를 종료하고 런처 자체를 열 수 있습니다.
이제 문제 없이 Steam Deck에서 Diablo 4를 플레이할 수 있습니다. Steam Deck의 Battle.net 런처로 열 것이므로 터치 스크린 컨트롤을 사용하여 Battle.net을 탐색하고 팝업 알림을 닫을 수 있습니다.
'게임' 카테고리의 다른 글
| 삼국 올스타 티어표 등급표 최강 영웅 랭킹 정리 (0) | 2023.06.16 |
|---|---|
| 디아블로4 오류 코드 30008 수정하는 방법 (0) | 2023.06.16 |
| 디아블로 4 오버파워 데미지 작동 방식 (0) | 2023.06.16 |
| 시스템 쇼크 리메이크 공략 가이드 팁 한글 #01 (0) | 2023.06.16 |
| 젤다의 전설 왕국의 눈물 쿠다니사라 사당 공략 (0) | 2023.06.15 |
